Amazon EC2의 OS가 Ubuntu Server 18.04 LTS인 인스턴스에 Ubuntu 데스크 톱 환경을 만드는 과정에 대해 기록하고자 한다. 참고로 EC2 인스턴스를 시작하는 과정에 대해서는 생략할 것이다.
환경
| 클라이언트 환경 | Version |
| Windows | 10(65bit) |
| Remote Desktop | - |
| 타켓 환경 | Version |
| Amazon EC2 | Ubuntu Server 18.04 LTS |
| Terminal | 본인이 쓰기에 편한 것 |
EC2 인스턴스의 설정
인스턴스 접속
인스턴스를 만들었다면 터미널에서 SSH로 인스턴스에 접속하자.
$ ssh -i <비밀키> ubuntu@<PublicIP>리포지토리와 패키지의 갱신
계속해서 터미널에서 리포지토리랑 패키지를 업데이트한다.
$ sudo apt update -y
$ sudo apt upgrade -y데스크톱 유저의 생성
"user_name"에는 본인이 생성하고 싶은 유저 명을 적고 비밀 번호와 비밀 번호 확인을 입력한다.
$ sudo adduser user_name
Enter new UNIX password:
Retype new UNIX password:
passwd: password updated successfully
Changing the user information for desktop
Enter the new value, or press ENTER for the default
Full Name []: ← Enter
Room Number []: ← Enter
Work Phone []: ← Enter
Home Phone []: ← Enter
Other []: ← Enter
Is the information correct? [Y/n] Y ← Y입력 후 Enter데스크톱 유저를 sudo 그룹에 추가하기
$ sudo gpasswd -a user_name sudo데스크톱 환경의 설치
아래의 커맨드로 데스크톱 환경을 설치하자.
$ sudo apt -y install ubuntu-desktopXRDP의 설치
#xrdp의 설치
$ sudo apt install -y xrdp
$ xrdp -v
xrdp: A Remote Desktop Protocol server.
Copyright (C) Jay Sorg 2004-2014
See http://www.xrdp.org for more information.
Version 0.9.5
#new_cursors의 무효화
$ sudo sed -e 's/^new_cursors=true/new_cursors=false/g' -i /etc/xrdp/xrdp.ini
#xrdp서비스의 재실행, 유효화
$ sudo systemctl restart xrdp
$ sudo systemctl enable xrdp.service
$ sudo systemctl enable xrdp-sesman.service
$ systemctl list-unit-files -t service | grep xrdp
xrdp-sesman.service enabled
xrdp.service enabled
#xsession파일의 작성
$ su user_name
$ cd ~
$ DESKTOP=/usr/share/ubuntu:/usr/local/share:/usr/share:/var/lib/snapd/desktop
$ cat <<EOF > ~/.xsessionrc
> export GNOME_SHELL_SESSION_MODE=ubuntu
> export XDG_CURRENT_DESKTOP=ubuntu:GNOME
> export XDG_DATA_DIRS=${DESKTOP}
> export XDG_CONFIG_DIRS=/etc/xdg/xdg-ubuntu:/etc/xdg
> EOF
#Authentication Required다이어로그를 회피
$ cat <<EOF | sudo tee /etc/polkit-1/localauthority/50-local.d/xrdp-color-manager.pkla
>[Netowrkmanager]
>Identity=unix-user:*
>Action=org.freedesktop.color-manager.create-device
>ResultAny=no
>ResultInactive=no
>ResultActive=yes
>EOF
$ sudo systemctl restart polkit여기까지 끝냈다면 원격 데스크 톱 연결을 실행시켜 인스턴스의 퍼블릭 IP를 입력한 후 접속한다.

접속하면 아래와 같이 Ubuntu 데스크 톱 환경에 액세스하게 된다.

Ubuntu 데스크 톱의 설정
소프트웨어 업데이트
Activities에서 update를 검색하고 클릭해서 실행하면 된다.

언어의 설정[선택]
language를 검색한 후에 아래의 아이콘을 클릭한다.
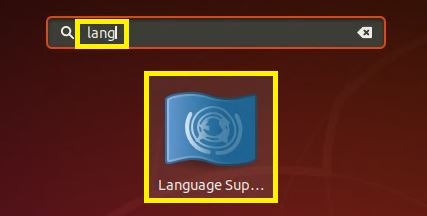

1번에서 추가나 삭제를 원하는 언어를 설치하고 설치 후에 적용하고 싶은 언어를 제일 위로 드래그/드롭하여 IBus상태에서 Apply Sytem-Wide를 클릭한다.
지역의 설정[선택]
이번에는 Regional Formats탭으로 이동해서 원하는 언어 선택 후 Apply System-Wide를 클릭해 적용한다.
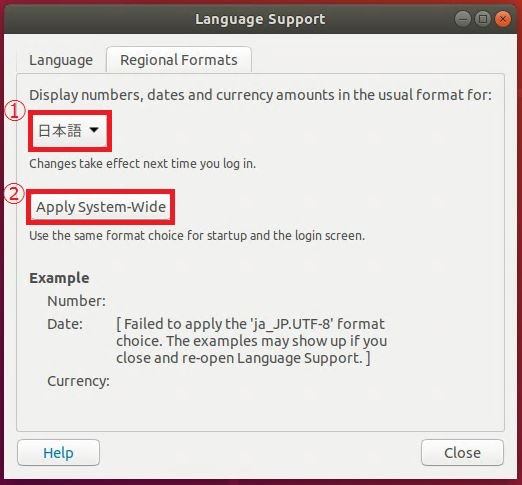
이 두 가지를 설정한 후, 재실행하여 적용하자. 재실행 후 다시 접속하면, 유저 폴더를 그대로 영어로 할지 바꾼 언어를 적용할지 선택하게 되는데 원하는대로 하면 된다.
입력 언어(입력 소스)의 설정 [선택]
이번에는 중앙에 뜨는 아이콘이 아닌 아래의 지역과 언어를 클릭한 뒤, 입력 소스 아래의 "+"를 선택한 후 원하는 언어를 추가하면 된다.
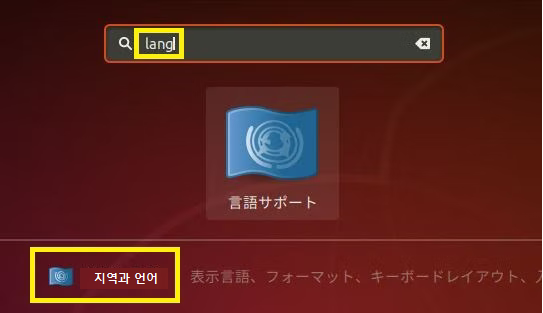
패키지의 추가
다른 소프트웨어도 추가한다.
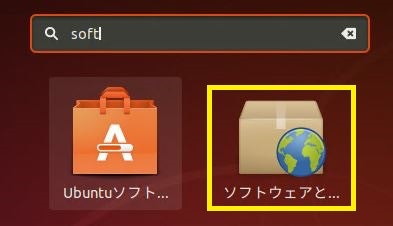
다른 소프트웨어 탭을 선택한 후 아래의 두 가지 체크박스를 하나 하나 클릭해 설치한다.

RDP시의 키 맵 변경
터미널을 실행하여 아래의 커맨드를 실행한다.
$ cd /etc/xrdp
$ sudo wget http://www.mail-archive.com/xrdp-devel@lists.sourceforge.net/msg00263/km-e0010411.ini
$ sudo mv km-e0010411.ini km-0411.ini
$ sudo chmod 644 km-0411.ini
$ sudo ln -s km-0411.ini km-e0010411.ini
$ sudo ln -s km-0411.ini km-e0200411.ini
$ sudo ln -s km-0411.ini km-e0210411.ini
시각 표시 변경[선택]
데스크 톱 상에 표시되길 바라는 지역 시각을 설정한다.
$ sudo dpkg-reconfigure tzdata
$ gsettings set org.gnome.desktop.interface clock-show-date true
소프트웨어의 추가[선택]
그 외에 크롬이라던가 Visual Studio Code라던가 필요로하는 프로그램을 설치하자.
참고자료
'IT > 기초 지식' 카테고리의 다른 글
| [AWS] 기존의 EC2 인스턴스에 새로운 EBS 연결(mount)하기 (2) | 2022.02.09 |
|---|---|
| [Docker/Linux] Linux환경에서 GPU가 적용된 Docker 컨테이너 만들기 (0) | 2022.02.09 |
| [bat] Windows의 배치 파일(*.bat) 작성법 (0) | 2022.02.04 |
| [Docker] docker-compose 커맨드 정리 (0) | 2022.02.02 |
| [python] pip 과 requirements.txt를 이용해서 패키지 혹은 라이브러리 일괄 다운로드하기 (2) | 2022.02.01 |